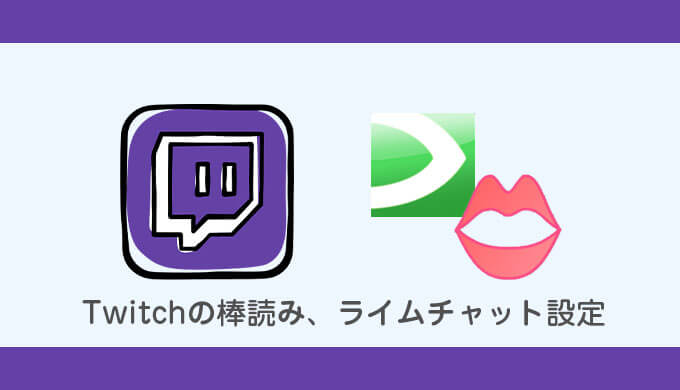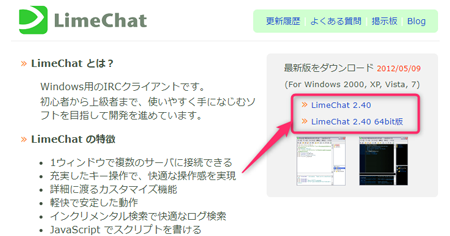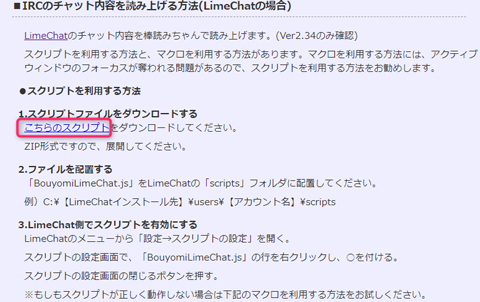さて、今回は配信時にコメントを読み上げてくれるソフト「棒読みちゃん」のTwitch連携について紹介していきたいと思います。
配信を見ていると導入している人も多いので、聞いたこともあるのではないのでしょうか。
棒読みちゃんはコメントを読み上げてくれるので、ゲームに集中することもできるし、視聴者もゲームプレイに集中して観ることができるので是非導入してみてください。
棒読みちゃんは、日本語の文章を音声で読み上げてくれるツールです。
コメントを読み上げるツールなので、配信時にコメントビューワーとセットで使用することで読み上げます。
音声も調整や辞書登録などのカスタマイズも可能です。
棒読みちゃんを使うためには以下2つが必要です。
- 棒読みちゃん
- コメントビュアー
棒読みちゃんのインストール
ダウンロードしたフォルダ内の「BouyomiChan.exe」ファイルをダブルクリックして起動させます。
プラグインを有効にするかどうかを聞かれますが、基本的には「いいえ」で大丈夫です。※あとから変更可能
棒読みちゃんのインストールは以上です。
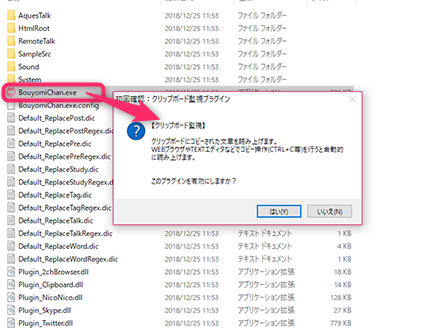
プラグインには以下のようなものがあります。
- 2ch専用ブラウザ読み上げプラグイン(Jane/Live2ch/A Bone/ギコナビ/ホットゾヌ2)
- クリップボード監視プラグイン(クリップボードにコピーされた文章)
- ニコニコ読み上げプラグイン(ニコニコ実況・ニコニコ生放送)
- Skype読み上げプラグイン
- Twitter読み上げプラグイン
コメントビューワーのインストールと設定
配信コメントと棒読みちゃんを連携するため「コメントビューワー」というソフトを使います。
Twitchで利用できるコメントビューワーは主に以下3つ
今回は、Limechatを例に紹介していきたいと思います。
Limechatは、顔文字やスタンプ、アカウント名などは読み上げないというメリットがあります。
下準備:連携に必要な「OAuthパスワード」を発行
連携に必要な「OAuthパスワード」を発行します。
リンク先の「Connect with Twitch」をクリック。
参考
Twitch Chat OAuth Password GeneratorTwitch Chat OAuth Password Generator
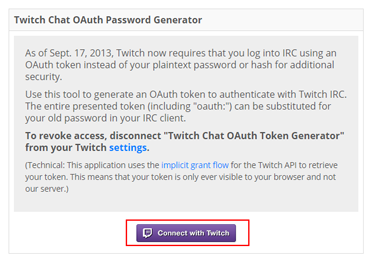
許可を押します。
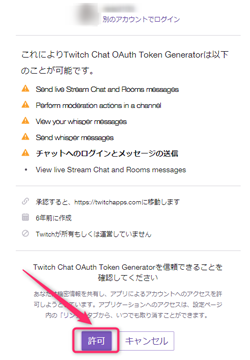
パスワードが発行されるのでこれをコピーします。(oauth:も含めてコピーします)
以上で下準備完了。
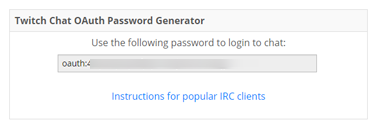
ライムチャットのインストール
ダウンロードしたファイルをダブルクリックしてインストールします。
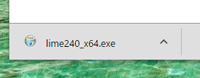
インストール先を指定して、インストールを押します。(このインストール先は後で必要になるので覚えておきましょう。)
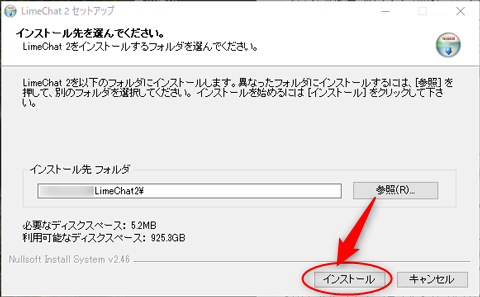
インストールが完了すると次のような画面になるので、最低限の設定をはじめる(初心者向け)を選択
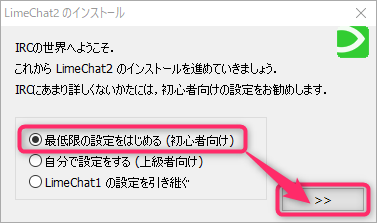
ライムチャットとTwitchとの連携
ニックネームに自分の配信者名、接続するIRCサーバー欄に、「irc.twitch.tv」と入力
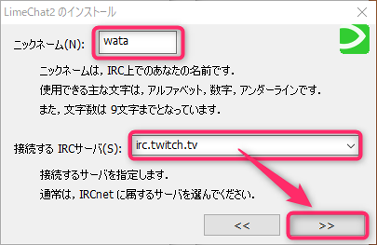
起動と同時に接続するにチェックを入れ、接続したときに入るチャンネルに「#自分のTwitchアカウント名」を入力し、追加
(例:自分のTwitchのURLがhttps://www.twitch.tv/wata_desuの場合、#wata_desuと入力)
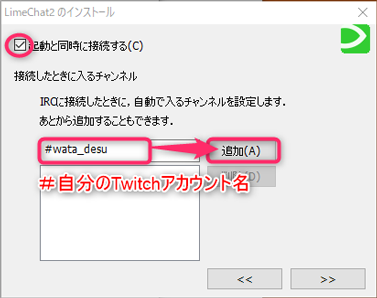
一覧に入っているのを確認して>>をクリック。
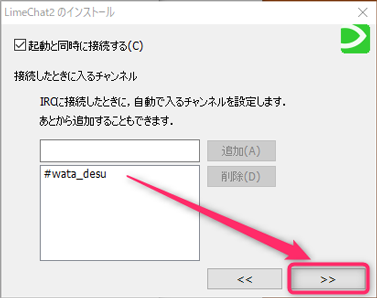
Limechatが立ち上がります
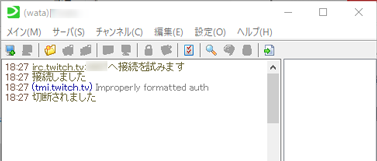
サーバーメニューの、サーバーのプロパティを選択します。
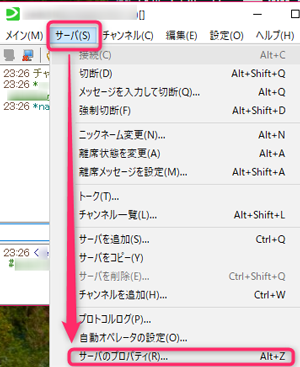
サーバーパスワードを使うに✓を入れ、
先ほどコピーしておいた「oauth~」のパスワードを貼り付け。
一番下の文字コードをUTF-8に変え起動時に接続するにチェックが入っていることを確かめ、ok。
 ひよこ
ひよこ
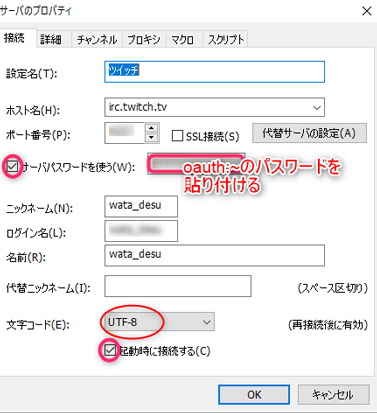
ライムチャットの「サーバー」メニューから接続を選ぶと自動で接続できるようになっているのがわかります。
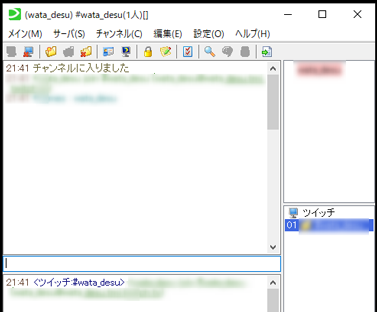
棒読みちゃん側の設定
最後に先ほど設定したLimechatを棒読みちゃんで読んでもらうための設定です。
BouyomiLimeChat.zipがダウンロード完了したらzipファイルを展開し、その中のBouyomiLimeChat.jsファイルをLimeChatのフォルダ内に入れます。
フォルダー場所:【LimeChat2】>users>【アカウント名】>scripts内に放り込みます。
![]()
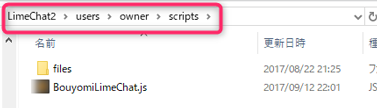
次にLimeChat内の設定>スクリプトの設定を開きます。
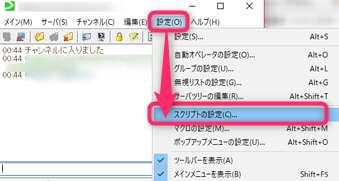
スクリプトの設定を開き、「ファイル名:BouyomiLimeChat.js」の右側を右クリックすると〇をつけられるので、〇をつけたら閉じるを押します。
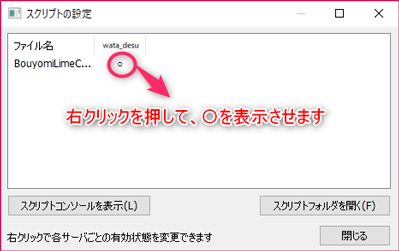
以上で設定は完了です。
ちょっと長くなりましたが、1つ1つ確認しながら設定すれば、それほど難しくなく設定することができます。
配信の時にはこのLimeChatと棒読みちゃんを両方起動させておきます。
試しに自分のTwitchのチャンネルページのチャット欄に何か書き込んでみてみましょう。うまく棒読みちゃんが読みあげていると思います。
次回は、もう少し進んだ棒読みちゃんの使い方。音質を変えたり、教育させたり、応用的な使い方について説明していきたいと思います。